Cara Menggunakan Partition Wizard
Apa sih partition wizard itu ? menurut saya partition wizard adalah perangkat lunak / aplikasi untuk keperluan membuat partisi, menghapus, memformat, atau mengubah leter drive, membagi kapasitas drive dll.
Saya menggunakan partition wizard yang terdapat di Hiren’s Boot Cd versi 14, disini ceritanya saya punya tiga partisi dimana satu partisi untuk system dan dua lagi untuk data biasa dan suatu ketika saya ingin membuat partisi lagi walaupun semua drive / partisi telah punya / terisi data, dari masalah tersebut maka partition wizard menjadi solusinya.
Beberapa hal yang perlu diperhatikan adalah salah satu drive harus / masih punya free space (Ruang Kosong) sehingga kita dapat mengalokasikan / memindahkan (Move) free space tersebut dipartisi baru dengan kapasitas tertentu / sesuai keinginan, missal free spacenya tinggal 20GB maka anda dapat memindahkan separuh atau seluruhnya ke partisi baru.
Persiapkan cd hiren’s, bisa boot lewat cd atau live cd diwindows. Anda juga bisa menggunakan USB Flashdrive/Flashdik. Untuk membuat hiren's bisa booting dari flashdisk silahkan baca caranya pada artikel Booting Hiren's BootCD Dari Flashdisk
Masukan cd/flashdisk yang hiren’s kemudian tunggu beberapa saat sehingga cd hiren’s terbaca oleh windows lalu masuk ke directory cd dan pilihlah hbcd menu sehingga aka nada tampilan seperti berikut.
1. Pilih Programs > Partition / Boot / MBR > Pilih partition wizard
Saya menggunakan partition wizard yang terdapat di Hiren’s Boot Cd versi 14, disini ceritanya saya punya tiga partisi dimana satu partisi untuk system dan dua lagi untuk data biasa dan suatu ketika saya ingin membuat partisi lagi walaupun semua drive / partisi telah punya / terisi data, dari masalah tersebut maka partition wizard menjadi solusinya.
Beberapa hal yang perlu diperhatikan adalah salah satu drive harus / masih punya free space (Ruang Kosong) sehingga kita dapat mengalokasikan / memindahkan (Move) free space tersebut dipartisi baru dengan kapasitas tertentu / sesuai keinginan, missal free spacenya tinggal 20GB maka anda dapat memindahkan separuh atau seluruhnya ke partisi baru.
Persiapkan cd hiren’s, bisa boot lewat cd atau live cd diwindows. Anda juga bisa menggunakan USB Flashdrive/Flashdik. Untuk membuat hiren's bisa booting dari flashdisk silahkan baca caranya pada artikel Booting Hiren's BootCD Dari Flashdisk
Masukan cd/flashdisk yang hiren’s kemudian tunggu beberapa saat sehingga cd hiren’s terbaca oleh windows lalu masuk ke directory cd dan pilihlah hbcd menu sehingga aka nada tampilan seperti berikut.
1. Pilih Programs > Partition / Boot / MBR > Pilih partition wizard
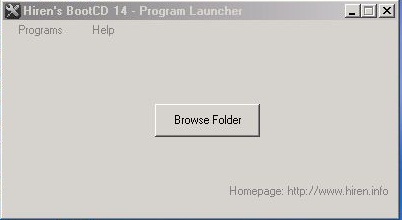 |
| Hiren's BootCd Versi 14 |
2. Letakan kursor di partisi atau localdisk yang akan di move free spacenya
dipartisi baru
3. Kemudian klik Move/Resize sehingga akan muncul tampilan berikut dan masukan / tulis besar kapasitas yang anda inginkan dipartition size, klik ok
4. Maka disana akan ada file system dengan jenis unallocated
5. Klik create maka aka nada tampilan seperti berikut, partition label di isi 4. Maka disana akan ada file system dengan jenis unallocated
 |
| Unallocated Drive |
dengan nama localdisk sesuai keinginan anda dan letter drivenya juga
sesuai keinginan anda kemudian jenis file systemnya adalah NTFS, klik ok
dan selanjutnya apply
 |
| Membuat Partisi Baru |
6. Partition wizard akan memprosesnya
Selain dapat melakukan partisi hardisk, partition wizard juga sering dimanfaatkan untuk memisahkan, menonaktifkan atau memotong partisi atau bagian hardisk yang terkena bad sector.
Hal – hal lainnya yang masih berkaitan dengan pemanfaatan partition wizard bisa Anda lihat pada artikel – artikel berikut :
Hal – hal lainnya yang masih berkaitan dengan pemanfaatan partition wizard bisa Anda lihat pada artikel – artikel berikut :

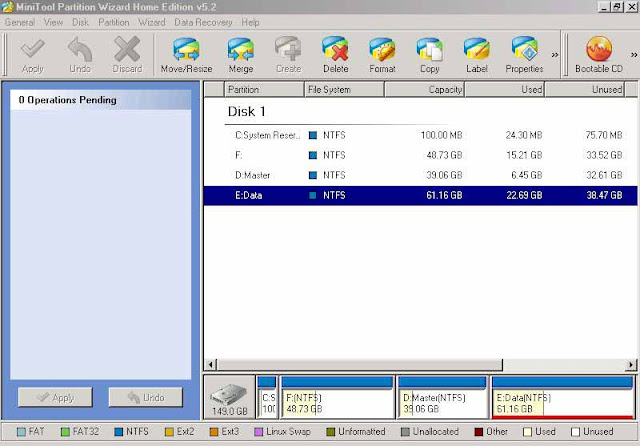
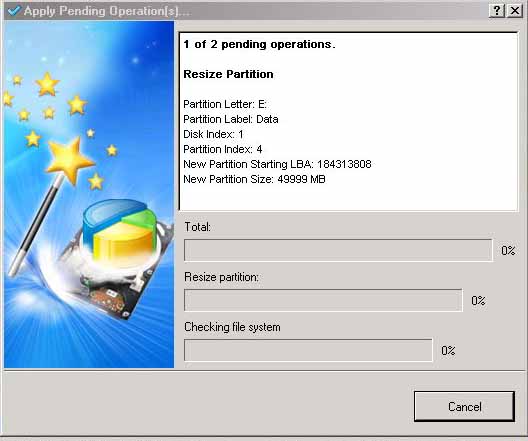


kalo misal...
ReplyDeletelaptop saya pakai window 7, tapi karena keperluan turun ke window xp.. ketika diinstal system pakai drive (D) data kebacanya (C)
ask : untuk memindahkan system ke drive (C) itu gmana gan
jadi kaya tuker drive system ya di (C) data ya di (D) tp tanpa merusak data, mksh
quote "ketika diinstal system pakai drive (D) data kebacanya C" maksudnya kamu nginstal system drive d ? sebenarnya menurut saya mau diintal di D di F atau gak jadi masalah,..
Deletenah pertanyaan mas fikri gini --->>>>>>>>> untuk memindahkan system ke drive (C) itu gmana gan
jadi kaya tuker drive system ya di (C) data ya di (D) tp tanpa merusak data, sebenarnya kalo dipindahkan repot mas,,,, mending rubah letter drivenya aja mas... di partition magic ada pilihan untuk mengubah letterdrive.......... coba aja dulu,,...