Instalasi dan Konfigurasi XAMPP
Seperti yang kita ketahui bahwa aplikasi web server Apache2Triad sudah tidak dikembangkan lagi (versi terakhirnya 1.5.4) sehingga banyak hal baru yang tidak bisa dilakukan oleh aplikasi Apache2Triad ini seperti salah satu contohnya adalah versi PHP yang digunakan oleh Apache ini adalah versi dibawah 5.3 sehingga bila kita ingin membuat website seperti menggunakan CMS joomla versi 3.4.5 maka tentunya ini tidak akan bisa berjalan dan sekalipun Anda mencoba untuk menjalankannnya (joomla 3.4.5) di localhost apache2triad maka yang terjadi adalah akan muncul pesan seperti berikut : “Your host needs to use PHP 5.3.10 or higher to run the version of joomla”. Untuk joomla versi 1.5 memang masih support menggunakan apache2triad 1.5.4 seperti pada artikel saya tentang Cara Membuat Website Menggunakan CMS Joomla dimana saat itu versi yang saya gunakan adalah versi 1.5
Untuk itu kita membutuhkan sebuah Software Aplikasi Web Server yang memang sudah menggunakan versi PHP yang lebih tinggi. Salah satu Aplikasi Web Server yang memenuhi kebutuhan tersebut adalah XMAPP.
Anda bisa mendownload XMAPP di apache.org, disini versi XMAPP yang saya gunakan adalah versi 3.2.1 dengan PHP 5.5.30 dan Sistem Operasi yang saya gunakan adalah Windows 7 32 bit, saya tidak tahu apakah versi ini bisa berjalan di Komputer dengan OS Windows 7 64bit, tapi menurut saya mungkin bisa. Bila Anda ingin mencobanya di sistem 64bit maka pelajari dulu artikel tentang Perbedaan Komputer 32bit dan 64bit
Proses instalasinya tidak terlalu sulit, Anda tinggal tekan “Next, Next” saja sampai instalasi selesai dan tidak seperti Instalasi Apache2Triad yang membutuhkan/meminta password untuk akses phpmyadmin dan mysql pada saat instalasi.
Proses Instalasi dan Konfigurasi XAMPP
14. Sekarang kita sudah bisa mengakses XAMPP melalui web browser
hanya cukup dengan menuliskan “localhost” tanpa harus
menyebutkan jenis portnya
Sekarang proses instalasi saya anggap sudah selesai dan mungkin untuk pengguna yang sudah terbiasa menggunakan Apache2triad akan sedikit kebingungan saat ingin bekerja dengan folder websitenya karena pada saat kita tulis http://localhost maka yang muncul bukanlah list/daftar folder yang ada di htdocs melainkan halaman dashboard/index dari XAMPP nah bila kita ingin bekerja menggunakan direktori website yang kita buat maka kita harus menulisnya seperti berikut http://localhost/namadirektoriwebsite secara default, folder tempat dimana kita menyimpan data – data web berada di C:\xampp\htdocs.
Jadi Anda cukup membuat folder baru di C:\xampp\htdocs dan nanti pada saat ingin mengaksesnya dari browser Anda cukup menuliskan http://localhost/namafolder
Bagi Anda yang masih bertahan menggunakan Apache2triad sebaiknya sekarang Anda beralih ke XAMPP karena akan ada banyak hal baru yang akan Anda pelajari jika Anda bekerja menggunakan XAMP.
*Catatan : Secara default untuk keperluan akses database ataupun PhpMyadmin, usernamenya adalah "root" dan passwordnya kosong
Untuk itu kita membutuhkan sebuah Software Aplikasi Web Server yang memang sudah menggunakan versi PHP yang lebih tinggi. Salah satu Aplikasi Web Server yang memenuhi kebutuhan tersebut adalah XMAPP.
Anda bisa mendownload XMAPP di apache.org, disini versi XMAPP yang saya gunakan adalah versi 3.2.1 dengan PHP 5.5.30 dan Sistem Operasi yang saya gunakan adalah Windows 7 32 bit, saya tidak tahu apakah versi ini bisa berjalan di Komputer dengan OS Windows 7 64bit, tapi menurut saya mungkin bisa. Bila Anda ingin mencobanya di sistem 64bit maka pelajari dulu artikel tentang Perbedaan Komputer 32bit dan 64bit
Proses instalasinya tidak terlalu sulit, Anda tinggal tekan “Next, Next” saja sampai instalasi selesai dan tidak seperti Instalasi Apache2Triad yang membutuhkan/meminta password untuk akses phpmyadmin dan mysql pada saat instalasi.
Proses Instalasi dan Konfigurasi XAMPP
- Jalankan file xampp-win32-5.5.30-0-VC11-installer.exe yang sudah berhasil didownload
- Nanti akan muncul jendela instalasinya. Anda tinggal klik “Next” saja sampai instalasi selesai. Saya tidak akan menampilkan gambar pada saat instalasinya karena menurut saya itu tidak terlalu penting
- Bila proses instalasinya sudah selesai. Coba jalankan XAMPP, jalankan apache, mysql dengan mengklik tombol “Start”
- Masalah yang sering terjadi di XAMPP yaitu adalah masalah apache yang tidak mau jalan/error. Saya sendiri tidak tahu pasti penyebabnya tapi untuk mengatasinya kita bisa mengganti port yang diakses oleh apche yaitu port 80 dan 443
- Port yang akan pertama kita rubah adalah port 80 menjadi port 8080
- Untuk merubah port 80 menjadi 8080. Anda harus mengedit file httpd.conf yang terletak di C:\xampp\apache\conf. Klik kanan dan open menggunakan notepad
- Cari tulisan “Listen 80” dan “ServerName localhost:80” rubah menjadi Listen 8080 dan ServerName localhost:8080. Simpan file tersebut
- Port selanjutnya yang akan kita rubah yaitu port 443 menjadi 4499
- Untuk merubah port 443 menjadi 449. Anda harus mengedit file httpd-ssl.conf yang terletak di C:\xampp\apache\conf\extra. Buka file tersebut menggunakan notepad
- Cari tulisan “Listen 443” , “ServerName www.example.com:443” dan “<VirtualHost _default_:443>” menjadi “Listen 4499” , “ServerName www.example.com:4499” dan “<VirtualHost _default_:4499>”
- Coba jalankan kembali XAMPP dan seharusnya apache akan kembali berjalan
- Walaupun Apache bisa berjalan tapi menurut saya ini kurang praktis karena setiap kali kita ingin mengakses XAMPP melalui web browser, kita harus menuliskan url berikut http://localhost:8080 karena kita sudah merubah port defaultnya yaitu port 80
- Akhirnya saya coba restart komputer kemudian merubah semua port yang sebelumnya telah dirubah kembali ke port default yaitu port 80 dan 443 dan hasilnya apache XAMPP kembali berjalan dengan port 80 dan 443
pada gambar terlihat port 4499 tidak dirubah tapi apache tetap jalan
Gambar selanjutnya apache port 4499 sudah dirubah menjadi 443 dan apache juga masih berjalan
14. Sekarang kita sudah bisa mengakses XAMPP melalui web browser
hanya cukup dengan menuliskan “localhost” tanpa harus
menyebutkan jenis portnya
Sekarang proses instalasi saya anggap sudah selesai dan mungkin untuk pengguna yang sudah terbiasa menggunakan Apache2triad akan sedikit kebingungan saat ingin bekerja dengan folder websitenya karena pada saat kita tulis http://localhost maka yang muncul bukanlah list/daftar folder yang ada di htdocs melainkan halaman dashboard/index dari XAMPP nah bila kita ingin bekerja menggunakan direktori website yang kita buat maka kita harus menulisnya seperti berikut http://localhost/namadirektoriwebsite secara default, folder tempat dimana kita menyimpan data – data web berada di C:\xampp\htdocs.
Jadi Anda cukup membuat folder baru di C:\xampp\htdocs dan nanti pada saat ingin mengaksesnya dari browser Anda cukup menuliskan http://localhost/namafolder
Bagi Anda yang masih bertahan menggunakan Apache2triad sebaiknya sekarang Anda beralih ke XAMPP karena akan ada banyak hal baru yang akan Anda pelajari jika Anda bekerja menggunakan XAMP.
*Catatan : Secara default untuk keperluan akses database ataupun PhpMyadmin, usernamenya adalah "root" dan passwordnya kosong


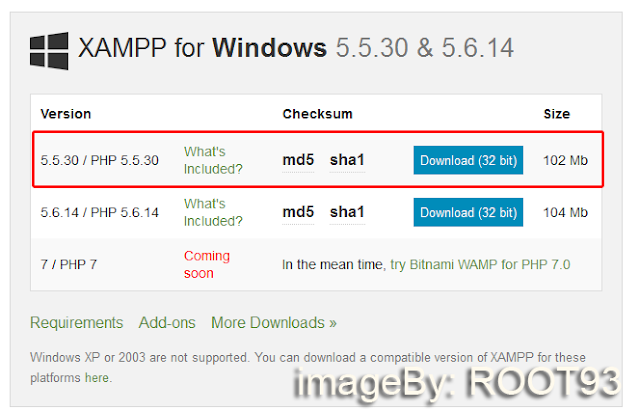
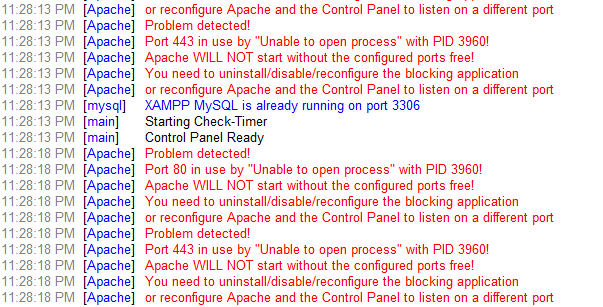






butuh waktu 5 menit mas ahmad untuk memahami ne, aga sedikit binggung mas sama pembahasnya :) hehehe apalgi kalo masalah xmapp
ReplyDeletesaya malah perlu berulng ulang
Deleteah masa gitu sih,,, tapi kalau baru diinstall kebanyakannya sih eror,, kayaknya harus rtestart dulu baru bisa jalan tanpa harus dikonfigurasi lagi.......
Deletehehehe, siap bos laksanakan :) hehehe
Deleteinimah tingkat tinggi. sayamah yang sederhana aja yang tinggal pake
ReplyDeletehehehe, kenapa mangs, bingung ya ?
Deleteah si emang sok berlebihan jhahaha....
DeleteKlo sdh bac artikel program kayak gini...bisa manggut manggut aje...kalo urusan cocok tanam baru phm heeee.
ReplyDeletemasa sih mang,,, lah kalau cocok tanam juga saya dikit2ngerti heheh
Deletekalo cocok tanam saya mah juga bisa e mas :) wkwkwkwwk
Delete