Menonaktifkan Bad Sector Hardisk Menggunakan Partition Wizard
Bila kita telah melakukan scan hardisk menggunakan program seperti Victoria dan diketahui bahwa ternyata ada beberapa sector di hardisk kita yang rusak/bad dan tidak bisa diperbaiki, maka jalan satu – satunya agar hardisk itu bisa dipergunakan adalah dengan cara menonaktifkan atau memisahkan bagian hardisk yang terkena bad sector.
Cara ini bisa diterapkan bila bad sector yang terdapat di hardisk tidak acak, sebenarnya bisa saja dipisahkan tapi tentunya kita harus tahu bagian mana saja yang rusak. Untuk tahu bagian mana saja yang rusak, Anda bisa membaca artikel saya tentang Cara Mengecek Bad Sector Hardisk Menggunakan Victoria Dalam artikel tersebut saya menjelaskan tentang bagaimana mengecek serta mengetahui bagian/sector mana saja dalam hardisk yang terdapat bad sector. Sektor/bagian hardisk yang discan ditampilkan dalam bentuk hitungan atau angka – angka, kalau di victoria disebut dengan istilah LBA.
Jadi semisal saya memiliki 149GB hardisk dan itu berarti hardisk saya memiliki LBA 312581807 , saya kurang tahu pasti jadi mohon dikoreksi kalau ada kesalahan. Kalau menurut saya maksud dari LBA 312581807 ini mungkin jumlah sektor atau blok yang terdapat dalam piringan hardisk. Sehingga sebenarnya bila kita ingin memisahkan atau menonaktifkan bagian hardisk yang terkena bad sector secara tepat, maka kita harus tahu hitungan LBA 312581807 dalam satun Mega byte atau Giga Byte.
Contohnya seperti ini, kalau hardisk saya memiliki LBA 312581807 dan pada saat di scan menggunakan Victoria ternyata pada hitungan 0 s.d 3730874 memiliki bad sector, maka kalau ingin menonaktifkannya secara tepat, kita harus bisa dan tahu jumlah hitungan sektor tersebut dalam satuan Mega/Giga byte. Kalau seandainya 0 s.d 3730874 adalah 10GB maka tentunya kita harus menonaktifkan, memisahkan, menghilangkan atau memotong kapasitas hardisk sebesar 10 GB pada bagian pertama. Bila 10GB itu dinonaktifkan/tidak dipartisi, maka nanti sistem operasi akan meloncatinya atau tidak membaca bagian tersebut. Jadi Bad sector sebenarnya akan tetap ada pada hardisk, yang kita lakukan hanyalah melompati bagian hardisk yang terkena bad sector tersebut.
Sebenarnya cara untuk menonaktifkan bagian hardisk yang terkena bad sector ini sudah pernah saya bahas pada artikel Cara Memperbaiki Bad Secktor Hardisk Yang Rusak Parah
Jujur saja saya sendiri tidak paham dengan hitungan tersebut, saya hanya menebak – nebak saja dan berharap tebakan saya tersebut benar. Jadi semisal ada hardisk 149GB dengan jumlah LBA 312581807 , ketika discan menggunakan victoria, diketahui bahwa dari sector 0 s.d LBA 112581807 terdapat bad sector yang acak/random, maka dengan cara menebak, kita cukup menonaktifkan sekitar 74,5 GB atau setengahnya dari 149GB.
Untuk dapat Menonaktifkan Bagian Hardisk Yang Terkena Bad Sector Menggunakan Partition Wizard, Anda bisa mengikuti langkah - langkah berikut :
1. Siapkan software Partition Wizard.
Saya menggunakan Partition Wizard yang terdapat pada HIren's BootCD.Untuk penggunaan secara dasarnya sudah dibahas pada artikel Cara Menggunakan Partition Wizard
2. Format/hapus seluruh partisi menggunakan partition Wizard
Klik partisinya kemudian pilih delete, ulangi sesuai dengan jumlah partisi yang ada pada hardisk kemudian bila telah selesai klik "apply", nanti partisi hardisknya jadi unallocated, artinya partisi hardisk sudah tidak aktf
3. Buat Partisi baru
Klik kanan pada bagian hardisk yang ingin di partisi. Klik kanan lalu pilih New Partition. Nanti partisi hardisk akan digambarkan dalam sebuah "Garis Horizontal" pada bagian "Size and location". Dari 0 s.d 149GB saya anggap dimulai dari "kiri ke kanan" dan itu berarti saya anggap juga 0 s.d LBA 312581807 adalah dari "kiri ke kanan".
Tadi saya bilang bahwa saya akan mengambil setengahnya dari 149GB. berarti saya cukup menariknya dari arah kiri ke kanan sampai jumlah atau ukuran partisinya kurang lebih sekitar 74GB.
Bila sudah selesai klik Ok kemudian Apply. Jangan lupa beri nama partisinya
4. Biarkan Partisi yang tersisa
Partisi yang tersisa dari sekitar 74,5 GB nanti akan ditampilkan dalam warna abu - abu atau bertuliskan unallocated. Partisi yang sudah kita buat, bisa kita partisi lagi. Cukup klik kanan pada partisi baru kemudian pilih New Partition.
5. Scan Partisi Menggunakan Partition Wizard
Untuk memastikan bahwa partisi yang kita buat itu bagus, kita bisa memanfaatkan fasilitas scan hardisk di partition wizard. Jadi ini bukan melakukan scan hardisk secara keseluiruhan, namun scan pada partisi saja.
Kita cukup klik kanan pada bagian partisi kemudian pilih "Surface Test"
Jika pada saat di scan, aplikasi menunjukan warna "hijau" itu berarti partisi tersebut bisa dibilang baik - baik saja, tapi kalau semisal nanti menunjukan warna "merah" nah berarti pada bagian hardisk/partisi ada kerusakan atau error, tapi kalau warna merahnya hanya sedikit, saya rasa itu tidak akan jadi masalah.
Sebagai tambahan saja, kalau seandainya kita memiliki Komputer dengan hardisk yang punya bad sector yang cukup parah, namun berhasil diakali menggunakan cara yang telah saya paparkan diatas, maka saya sarankan Anda untuk tidak terlalu banyak menyimpan banyak data pada hardisk, kemudian juga jangan terlalu lama - lama menggunakannya.
Waktu itu saya pernah menghadapi kasus bad sector yang bener - bener parah pada sebuah hardisk notebook, kemudian saya berhasil menuntaskannya, lalu saya coba test dengan menggunakannya secara lama. Saya menggunakan Notebook tersebut untuk browsing dan menonton video, Kinerja Notebook lebih terasa berat ketika menggunakan aplikasi terlalu lama, terutama untuk menonton video dan browsing, akhirnya komputer ngehang kembali dan saya harus melakukan partisi lagi dan install ulang Notebook
Menurut saya mungkin semua itu terjadi karena aplikasi disimpan di hardisk dan tentunya hardisk perlu membacanya, kalau hardisk normal mungkin tidak akan jadi masalah, namun kalau sudah pernah mengalami masalah seperti bad sector maka penggunaanya perlu dibatasi.
Penting !!!!
Awal - awalnya saya sedikit kebingungan menentukan atau mengkonversi hitungan LBA yang di scan menggunakan Victoria ke dalam satuan Gigabyte/Mega Byte, makanya tadi diatas saya katakan saya hanya menebak nebak saja, tidak tahu secara pasti.
Jadi misal disini ada hardisk dengan kapasitas 298GB dengan LBA 625142448, nah kalau semisal pada saat discan di hitungan LBA 1059328, awalnya saya tidak tahu berapa jumlah LBA 1059328 dalam satuan Mega Byte, tapi setelah diperhatikan pada saat di scan ternyata pada aplikasi ditampilkan juga hitungannya dalam hitungan MegaByte seperti terlihat pada gambar dibawah ini, dalam gambar ditampilkan bahwa LBA 1059328 adalah setara dengan 517 MB.
Bila Anda tahu berapa jumlahnya dalam satuan Mega Byte pada saat di scan menggunakan Victoria, maka nantinya proses pemotongan, atau pemisahan partisi yang rusak bisa lebih efektip, tidak asal menebak saat akan melakukan dan menonaktifkan partisi
Cara - cara yang saya lakukan diatas sebenarnya hanya pengalaman saja, jadi kalau ada kesalahan mohon dikoreksi.Disini saya memang lebih banyak membahas cara ini secara teori, karena menurut saya kalau dari segi teknis penggunaaan software/aplikasinya itu mudah dan bisa dicoba - coba/di explore sendiri.
5. Scan Partisi Menggunakan Partition Wizard
Untuk memastikan bahwa partisi yang kita buat itu bagus, kita bisa memanfaatkan fasilitas scan hardisk di partition wizard. Jadi ini bukan melakukan scan hardisk secara keseluiruhan, namun scan pada partisi saja.
Kita cukup klik kanan pada bagian partisi kemudian pilih "Surface Test"
Jika pada saat di scan, aplikasi menunjukan warna "hijau" itu berarti partisi tersebut bisa dibilang baik - baik saja, tapi kalau semisal nanti menunjukan warna "merah" nah berarti pada bagian hardisk/partisi ada kerusakan atau error, tapi kalau warna merahnya hanya sedikit, saya rasa itu tidak akan jadi masalah.
Sebagai tambahan saja, kalau seandainya kita memiliki Komputer dengan hardisk yang punya bad sector yang cukup parah, namun berhasil diakali menggunakan cara yang telah saya paparkan diatas, maka saya sarankan Anda untuk tidak terlalu banyak menyimpan banyak data pada hardisk, kemudian juga jangan terlalu lama - lama menggunakannya.
Waktu itu saya pernah menghadapi kasus bad sector yang bener - bener parah pada sebuah hardisk notebook, kemudian saya berhasil menuntaskannya, lalu saya coba test dengan menggunakannya secara lama. Saya menggunakan Notebook tersebut untuk browsing dan menonton video, Kinerja Notebook lebih terasa berat ketika menggunakan aplikasi terlalu lama, terutama untuk menonton video dan browsing, akhirnya komputer ngehang kembali dan saya harus melakukan partisi lagi dan install ulang Notebook
Menurut saya mungkin semua itu terjadi karena aplikasi disimpan di hardisk dan tentunya hardisk perlu membacanya, kalau hardisk normal mungkin tidak akan jadi masalah, namun kalau sudah pernah mengalami masalah seperti bad sector maka penggunaanya perlu dibatasi.
Penting !!!!
Awal - awalnya saya sedikit kebingungan menentukan atau mengkonversi hitungan LBA yang di scan menggunakan Victoria ke dalam satuan Gigabyte/Mega Byte, makanya tadi diatas saya katakan saya hanya menebak nebak saja, tidak tahu secara pasti.
Jadi misal disini ada hardisk dengan kapasitas 298GB dengan LBA 625142448, nah kalau semisal pada saat discan di hitungan LBA 1059328, awalnya saya tidak tahu berapa jumlah LBA 1059328 dalam satuan Mega Byte, tapi setelah diperhatikan pada saat di scan ternyata pada aplikasi ditampilkan juga hitungannya dalam hitungan MegaByte seperti terlihat pada gambar dibawah ini, dalam gambar ditampilkan bahwa LBA 1059328 adalah setara dengan 517 MB.
Bila Anda tahu berapa jumlahnya dalam satuan Mega Byte pada saat di scan menggunakan Victoria, maka nantinya proses pemotongan, atau pemisahan partisi yang rusak bisa lebih efektip, tidak asal menebak saat akan melakukan dan menonaktifkan partisi
Cara - cara yang saya lakukan diatas sebenarnya hanya pengalaman saja, jadi kalau ada kesalahan mohon dikoreksi.Disini saya memang lebih banyak membahas cara ini secara teori, karena menurut saya kalau dari segi teknis penggunaaan software/aplikasinya itu mudah dan bisa dicoba - coba/di explore sendiri.
Hal – hal lainnya yang masih berkaitan dengan pemanfaatan partition wizard bisa Anda lihat pada artikel – artikel berikut :
Video Memisahkan Bad Sector yang Rusak





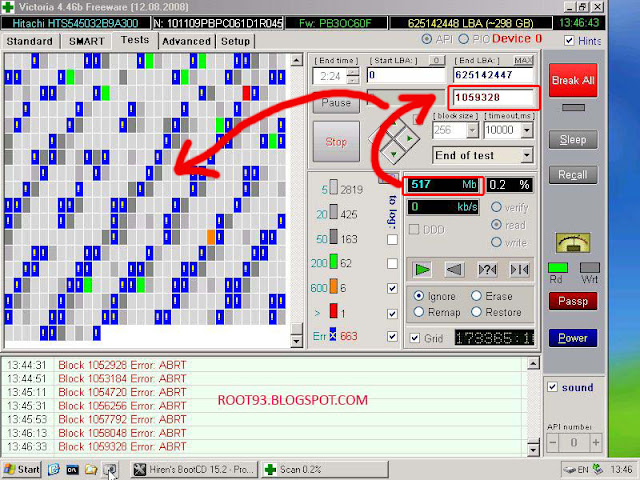

saya belum pernah bad sektor hdd kang, izin saya amankan tips nya, sangat butuh kedepannya ini kang :)
ReplyDeleteemang alamat bad sektor di mana gituh?
Deleteklo nggak diformat kira2 bsa nggak yah mas? soalnya bnyak data pentingnya si :D
ReplyDeletesepenting apaan sih kang?
Deletelumayan ribet jg ya bro!. :)
ReplyDelete--
mf br sempat mampir, dah setahun ini su ngeblog lwt Hp
sayamah tidak pernah bergelut kayanyanya kalo ngeliatin pernah sih. rasanya seperti ribet ya. hehehe
ReplyDeleteiya mang...lihatnya aja udah ribet gimana mau di praktekin...hehe
ReplyDeletePrakteknya step by step Mas.....
Deletesaya coba pelajari dan pahami mas, semoga bisa menarpkan
ReplyDeletesudah bisa belum mas wong
Deletekalo saya lihat di atas & hitung biar lebih mudah,
ReplyDeletelet say 1 LBA = 1 KB.Jadi
kalo HD 149 atau 150GB = 312581807LBA
150000MB = 312581807LBA
150.000.000KB = 312.581.807LBA
1KB = 312581807/150000000
= +- 2 LBA
Jadi cara hitung/menentukan kapasitas hardisk dg nilai LBA tinggal dibagi saja dan itu berlaku untuk semua perhitungan konversi kap.HD ke LBA.
Kesimpulannya jika nilai LBA menunjukan 100.000.000 berarti HD tersebut berada pada +- 50.000.000 kb = 50.000MB = 50GB
terima kasih atas saran dan masukannya gan... :)
Deletematur nuwon mas ahamad dan
Deletekomen mas mahadasyat atas pencerahannya tentang konfersi LBA ke satuan KB ,..
karena lagi mencoba langkah mas ahmad untuk nyari sector yang baik, mungkin ini salah satu usaha terakhir saya,
setelah banyak memakai softwere memperbaiki bad sector, tapi belum berhasil (atau karena pake softwere gratisan ya?? hahaha) atau mungkin saya kurang sabar,.
Lebih tepatnya:
Delete1 LBA = 512 byte
1 KB = 1024 byte
1 MB = 1024 KB
Contoh:
1. Konversi LBA ke Byte
1059328 LBA = 542375936 Byte (Rumus: 1059328*512)
2. Konversi Byte ke KB
542375936 Byte = 529664 KB (Rumus: 542375936/1024)
3. Konversi KB ke MB
529664 KB = 517.25 MB (Rumus: 529664/1024)
Sama dengan gambar pada tutorial diatas
Kayanya klo pake hd tune pro, klo ada yg merah, udah langsung tertera lokasi size mb nya, sekaligus LBA nya
Deletegan kalau yang bad sectornya di DATA D bisa langsung di potong aja gk bakal ngeganggu sistem?soalnya window nya di data C
ReplyDeleteharus ditentukan dulu dengan pasti mas, jumlah LBA atau sector yang rusaknya, kalau udah yakin memang di sector D, yah mungkin bisa dinonaktifkan sebagain..
DeleteIzin comot link gan sekalian share buat seminar boleh ga?
ReplyDeleteboleh mas
DeleteApakah setelah dipartisi begini ada kemungkinan bad sector menyebar ke partisi yg sudah benar benar bersih?
ReplyDeleteMohon pencerahanya kaka
Tidak mas kalau menurut saya karena bad sector bukan virus, yang dipartisi dilompati itu artinya head pembaca hardisknya tidak akan membacanya atau melompatinya.
Delete