Memotong Video Dengan Ulead
Memotong video merupakan salah satu cara untuk menghilangkan durasi / bagian – bagian tertentu pada video yang dianggap tidak diperlukan. Software editing video umumnya melengkapi dirinya dengan fasilitas “cut/potong”, karena tentu saja terkadang pada sebuah karya video yang kita buat ada bagian – bagian tertentu yang dirasa kurang atau tidak sesuai dengan keinginan, maka dari dari itu fasilitas memotong pada sebuah software video editing adalah hal yang sangat umum.
Meskipun mungkin proses pemotongan video pada setiap aplikasi video editing berbeda – beda, tapi pada dasarnya untuk fasilitas “cut/potong” idenya masih sama, yaitu sama – sama menghilangkan/memotong bagian tertentu pada video.
Seperti yang sudah Saya jelaskan tadi bahwa umumnya proses pemotongan video ini dilakukan untuk membuang bagian – bagian tertentu pada Video, namun disini proses pemotongan video Saya lakukan bukan untuk membuang, melainkan untuk merubah posisinya.
Baca juga :
Rendering Video Antara 720 dan 640 di Dual Core, Berapa Waktu yang Dibutuhkan
Disini Saya memiliki video dengan durasi 26:20 detik, dari menit 18 – 26 akan Saya potong kemudian posisinya akan pindahkan/rubah ke detik yang pertama. Nantinya ketika di potong, secara otomatis akan tercipta track video yang baru, sehingga nantinya akan ada 2 video dalam track yang di edit. Durasi yang dipotong akan berada di track yang kedua. Jika Saya menginginkan untuk merubah posisi video, maka Saya tinggal menggeser video yang kedua ke bagian kiri
Memotong Video Dengan Ulead
Selain bisa memotong bagian tertentu pada video, ulead juga mampu memotong file audio/musik. Proses potong memotong video ini sangat umum dalam dunia editing video, sehingga sangat penting sekali untuk diketahui bagi mereka yang berkecimpung dalam dunia multimedia.
Seperti yang sudah Saya jelaskan tadi bahwa umumnya proses pemotongan video ini dilakukan untuk membuang bagian – bagian tertentu pada Video, namun disini proses pemotongan video Saya lakukan bukan untuk membuang, melainkan untuk merubah posisinya.
Baca juga :
Rendering Video Antara 720 dan 640 di Dual Core, Berapa Waktu yang Dibutuhkan
Disini Saya memiliki video dengan durasi 26:20 detik, dari menit 18 – 26 akan Saya potong kemudian posisinya akan pindahkan/rubah ke detik yang pertama. Nantinya ketika di potong, secara otomatis akan tercipta track video yang baru, sehingga nantinya akan ada 2 video dalam track yang di edit. Durasi yang dipotong akan berada di track yang kedua. Jika Saya menginginkan untuk merubah posisi video, maka Saya tinggal menggeser video yang kedua ke bagian kiri
Memotong Video Dengan Ulead
- Buka Ulead > VideoStudio Editor
- Pada menu “Edit”, Tarik sebuah video (Drag and Drop) ke track yang ada dibagian bawah
- Perhatikan pada gambar diatas, bila ingin memotong video Anda cukup menekan tombol/icon gunting, kemudian setelah itu video akan terpotong secara otomatis dan menciptakan sebuah track/video baru
- Video yang dipotong tidak akan langsung dibuang, melainkan akan dipisahkan ke track kedua. Bila Anda menginginkan untuk menghapusnya, klik kanan > delete
- Disini Saya akan merubah posisi pemutaran videonya, track yang kedua akan Saya pindahkan ke track pertama, maka Saya tinggal drag/geser video kedua ke bagian kiri
- Sampai disini video sudah dipotong dan posisi track/awal pemutarannya sudah dirubah
- Terakhir, untuk menyimpan projek tersebut Anda bisa klik file > save
Selain bisa memotong bagian tertentu pada video, ulead juga mampu memotong file audio/musik. Proses potong memotong video ini sangat umum dalam dunia editing video, sehingga sangat penting sekali untuk diketahui bagi mereka yang berkecimpung dalam dunia multimedia.


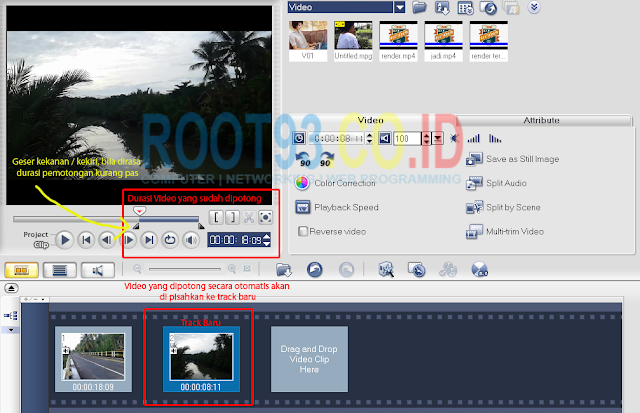



Menarik, dimana saya harus mendapatkan aplikasi tersebut? apakah cocok untuk youtuber?
ReplyDeletewah tutorial mantap nih. berguna sekali. makasih bang
ReplyDeleteDulu pernah nyoba pake ulead.. tapi gak sampe mendalami... hanya nyoba bentaran ajah kang..
ReplyDeletepernah dulu sekali ngedit video gitu mang, pusingnya bukan main hehehe
ReplyDeletekalau ada tutorial kayak gini kan jadi lebih enak ya, sambil diliat liat jadi gampang :)
Aku langsung nyoba Ulead segera
ReplyDeleteEdit video saya
Dan hasilnya buat saya gembira
Bagi seorang youtuber, pasti paham akan trik dan tahapan ini. Biar video tidak telalu panjang dan bisa mengena tema yang ingin ditampilkan.
ReplyDelete