Net Meeting adalah perangkat lunak yang dikembangkan oleh Microsoft untuk keperluan rapat yang penggunaannya tidak dalam satu lokasi. Net Meeting disertakan saat windows 98 di luncurkan dan itu artinya net meeting sudah ada sejak tahun 1998. Net Meeting merupakan perangkat lunak berbasis VOIP (Voice Over Internet Protocol). Banyak fasilitas yang dapat anda temukan dalam perangkat lunak ini seperti, chating, mengirim file, remote desktop sharing dan panggilan telepon yang disertai oleh gambar. Net Meeting berjalan di sistem operasi Windows 98 sampai dengan windows Xp dan biasanya digunakan di jaringan komputer Local Area Network (LAN), Wireless Local Area Network (WLAN) baik yang bersifat Client Server atau Peer to Peer (Non Dedicated Server) .Komputer yang dapat berkomunikasi menggunakan Net meeting adalah komputer yang sudah terpasang perangkat lunak tersebut dan dalam keadaan aktip (terbuka).
Instalasi
Untuk dapat menggunakan netmeeting maka anda harus mengaktipkan, memanggil, atau memasangnya terlebih dahulu.
- Klik start, pilih run lalu ketikan conf atau tekan tombol windows + r, ketikan conf maka akan muncul jendela net meeting, klik next untuk melanjutkan
- Selanjutnya anda diminta untuk mengisikan informasi yang dibutuhkan oleh nemeeting seperti nama anda, alamat email, lokasi, dan coment pilih next untuk melanjutkan
- Selanjutnya cheklist Log on to a directory server when NetMeeting Start artinya anda akan log on ke directory server ketika netmeeting dijalanka, pilih next untuk melanjutkan proses instalasi
- Pada jendela berikutnya anda harus menentukan jenis koneksi yang digunakan, pilih saja local area network, pilih next untuk melanjutkan proses instalasi
- Tahap selanjutnya, Cheklist semua pilihan jika anda ingin membuat shorcut.
- Kemudian anda akan dihadapkan pada jendela baru yaitu seting audio supaya pada saat chating anda bisa mengunakan suara saat chating, pilih next
- Atur volume sesuai keinginan anda
- Kemudian di jendela record juga anda bisa menentukan volumenya
- Terakhir anda akan dihadapkan pada tampilan NetMeeting
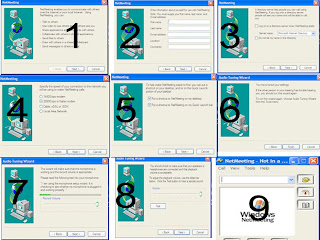 |
| Gambar Tahapan Instalasi NetMeeting |
Tahap instalasi telah selesai dan saya asumsikan bahwa anda tidak mengalami masalah pada saat melakukan instalasi. Seperti yang sudah dijelaskan diatas bahwa NetMeeting memiliki fasilitas - fasilitas yang sangat menarik yang dapat digunakan dalam berkomunikasi, chating, video call dan lain - lain.
Fasilitas atau Menu - Menu di NetMeeting
Sebelum melangkah ke tahap berikutnya anda harus mengenal beberapa menu - menu / fasiltas yang terdapat di net meeting agar penggunaannya dapat dimaksimalkan, Perhatikan gambar dibawah ini
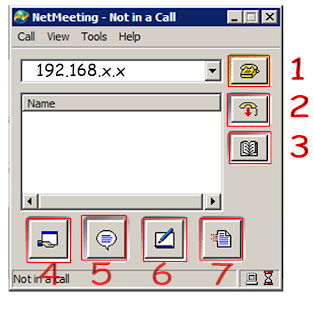 |
| Tampilan NetMeeting |
1.Fungsinya adalah Untuk Melakukan Panggilan
2. Fungsinya adalah untuk Mengakhiri sebuah Panggilan
3. Fungsinya sama atau mirip dengan buku telepon
4. Fungsi ke 4 yaitu untuk melakukan sharing
5. Fungsi selanjutnya adalah untuk melakukan chating
6. Fungsi ke 6 adalah untuk mengirim file dalam bentuk gambar atau
membuat gambar dan kemudian mengirimkannya
7. Fungsi selanjutnya adalah untuk keperluan pengiriman file, gambar, video,
text (word, excel dll) atau file exe
Kurang lebih seperti itulah fasilitas - fasilitas yang terdapat dalam Net Meeting, salah satu fasilitas yang saya sukai adalah fasilitas share desktop atau remote desktop. Untuk melakukan remote desktop menggunakan Net Meeting, Anda bisa membaca artikel saya tentang Remote Desktop Windows XP Menggunakan Net Meeting
Memulai NetMeeting
 |
| Melakukan Panggilan |
Anda tidak bisa menjalankan/memakai fasilitas yang terdapat di NetMeeting bila anda belum terhubung dengan komputer atau user yang ingin anda ajak berkomunikasi. Untuk memulai berkomunikasi masukanlah ip address dari komputer yang ingin anda ajak berkomunikasi, masukan ip address dibagian kiri gambar telepon. misal kita akan melakukan panggilan ke komputer 192.168.2.101 tekan tombol telepon untuk melakukan panggilan, tunggu sampai panggilan anda mendapatkan respon.
Kemudian dikomputer yang sedang menjalankan NetMeeting atau komputer yang ingin diajak berkomunikasi akan muncul pesan yang meminta persetujuan atau respon. Klik accept bila ingin melakukan komunikasi
 |
| Mendapat Panggilan dari Salah Satu Komputer |
Dibagian Name (Tampilan NetMeeting) maka akan ada nama user/komputer yang sedang anda ajak berkomunikasi, kemudian akan muncul juga gambar atau icon seperti audio dan video call . Sekarang anda bisa menjalankan fasilitas - fasilitas yang terdapat di NetMeeting seperti yang sudah saya jelaskan tadi. Sekian dan terima kasih mudah mudahan ada manfaatnya, mohon maaf bila ada salah salah kata baik dalam penyampainnya maupun cara penulisannya.
PLEASE SHARE
Share it Share it Tweet Share it Pin it

Ahmad Zaelani
Seorang laki - laki biasa yang senang duduk sendirian di pinggir pantai, pengagum embun pagi dan lembayung senja, suka blogging, coding dan jogging. Moto hidupnya adalah hidup santai dan simple
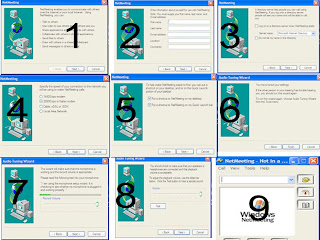
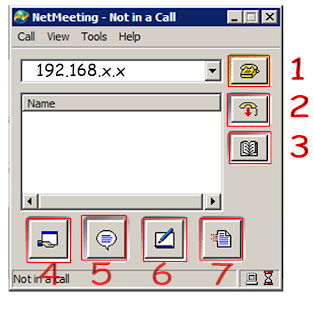












wah saya baru tau nih kalo ada software bawaan yang kayak begini.
ReplyDeletebaru tahu apa baru baca mas..??? heheh
Deletesepertinya keren nich software net meeting, bisa dicoba untuk dipraktekkan cara instalasi dan Penggunaannya :)
ReplyDeleteThanks master atas ilmunya :)
iya emang keren mba... sama kayak yang nulisnya..hahah
Delete