Cara Mengamankan File – File Rahasiah di Komputer Menggunakan FreeOTFE
FreeOTFE merupakan sebuah perngkat lunak (software) yang prinsip kerjanya hampir sama seperti TrueCrypt, software tersebut bisa membuat sebuah folder yang terkunci dengan kapasitas tertentu dan folder tersebut nantinya bisa diakses divirtual drive, jadi nanti akan muncul drive baru dikomputer. Mungkin itu akan terlihat seperti sebuah partisi baru dikomputer namun ingat bahwa drive tersebut sebenarnya hanyalah sebuah folder biasa.
Saya menggunakan FreeOTFE yang terdapat di Hiren’s BootCD versi 15 dimana saya bisa menggunakan software tersebut tanpa harus menginstalnya terlebih dahulu dan berikut adalah Cara Mengamankan File – File Rahasiah di Komputer Menggunakan FreeOTFE :
1. Siapkan File CD/Flashdisk yang berisi Hiren’s Boot CD versi 15. Jalankan HBCDMenu.cmd Hiren’s. Klik Programs -> Security/Encryption -> FreeOTFE. Bila Free OTFE sudah muncul klik New Untuk membuat file/folder baru yang terkunci/terenkripsi
Saya menggunakan FreeOTFE yang terdapat di Hiren’s BootCD versi 15 dimana saya bisa menggunakan software tersebut tanpa harus menginstalnya terlebih dahulu dan berikut adalah Cara Mengamankan File – File Rahasiah di Komputer Menggunakan FreeOTFE :
1. Siapkan File CD/Flashdisk yang berisi Hiren’s Boot CD versi 15. Jalankan HBCDMenu.cmd Hiren’s. Klik Programs -> Security/Encryption -> FreeOTFE. Bila Free OTFE sudah muncul klik New Untuk membuat file/folder baru yang terkunci/terenkripsi


2. Pada Jendela berikutnya klik next

3. Selanjutnya pilih Volume File kemudian klik Next >

4. Pada jendela berikutnya anda harus member nama dan menentukan dimana anda akan meletakan folder terkunci tersebut. Pada contoh kali ini saya menaruh folder rahasiah saya di drive F dengan nama “filerekunci”. Bila telah selesai klik next.

5. Beriuktnya tentukan kapasitas dari folder yang anda buat, saran saya sesuaikan saja dengan kebutuhan serta besar file yang akan anda masukan ke dalam folder tersebut.

6. Berikutnya adalah menentukan jenis kemanan dari folder yang anda buat. Pilih saja jenis keamanan yang direkomendasikan oleh FreeOTFE, untuk lebih jelasnya anda bisa melihat gambar dibawah ini. Klik Next Bila telah selesai

7. Pada jendela berikutnya klik next saja

8. Terkahir berikan password untuk mengakses Folder tersebut. Lalu klik Finish
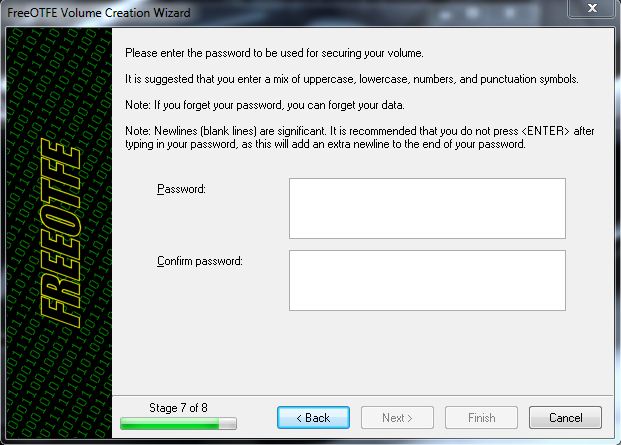
Bila folder berhasil dibuat maka akan terlihat sebuah drive di FreeOTFE. Coba anda cek di drive komputer maka nanti anda akan melihat sebuah drive baru. Silahkan copy/pindahkan file – file rahasiah anda ke drive tersebut. Bila sudah selesai anda bisa membuka kembali jendela FREE OTFE kemudian klik kanan di drive lalu klik Dismount all untuk menutup folder tersebut.

Bila anda ingin membukanya kembali maka anda tinggal klik Mount File, kemudian pilih file/folder yang dibuat sebelumnya dan masukan password yang valid
Bila mengamankan file – file rahasiah dengan cara biasa maka bisa jadi file rahasiah anda tersebut jatuh ke orang yang tidak bertanggung jawab. Bila file – file rahasiah yang anda miliki ingin aman maka mungkin FreeOTFE bisa jadi solusinya.
Bila mengamankan file – file rahasiah dengan cara biasa maka bisa jadi file rahasiah anda tersebut jatuh ke orang yang tidak bertanggung jawab. Bila file – file rahasiah yang anda miliki ingin aman maka mungkin FreeOTFE bisa jadi solusinya.


Wah boleh nih aplikasinya.
ReplyDeleteboleh banget mas.. heheh
Delete