Cara Mengatasi “Fatal : No Bootable medium ! System halted” di Virtual Box Ubuntu
Sebelumnya saya pernah mengalami masalah dimana saat itu saya tidak bisa melakukan booting flashdisk dari VirtualBox, pada saat saya melakukan booting dari flashdisk selalu saja muncul pesan “Fatal : No Bootable medium ! System halted”.
Saat itu saya sebenarnya ingin mencoba Hiren’s BootCD milik saya yang telah dia buat bootable menggunakan Cara Booting Hiren’s BootCD Dari Flashdisk kemudian setelah itu saya menemukan artikel tentang Cara Menggunakan Hiren’s BootCD di Linux Ubuntu, dan saya pun jadi tertarik untuk mencobanya, tapi pada saat dicoba saya selalu mengalami kegagalan dimana VirtualBox selalu saja error dan tidak mau booting dari flashdisk.
Setelah saya cek ternyata permasalahan utamanya adalah karena VirtualBox tidak bisa mengakses atau menemukan file vmdk, dan saya beranggapan bahwa mungkin file VMDK ini adalah file yang berfungsi supaya kita bisa melakukan booting dari media flashdisk. Akhirnya sayapun mencoba membuat file VMDK secara langsung melalui Virtual Box. Anda bisa melihat gambar proses pembuatannya dibawah ini :
Saat itu saya sebenarnya ingin mencoba Hiren’s BootCD milik saya yang telah dia buat bootable menggunakan Cara Booting Hiren’s BootCD Dari Flashdisk kemudian setelah itu saya menemukan artikel tentang Cara Menggunakan Hiren’s BootCD di Linux Ubuntu, dan saya pun jadi tertarik untuk mencobanya, tapi pada saat dicoba saya selalu mengalami kegagalan dimana VirtualBox selalu saja error dan tidak mau booting dari flashdisk.
Setelah saya cek ternyata permasalahan utamanya adalah karena VirtualBox tidak bisa mengakses atau menemukan file vmdk, dan saya beranggapan bahwa mungkin file VMDK ini adalah file yang berfungsi supaya kita bisa melakukan booting dari media flashdisk. Akhirnya sayapun mencoba membuat file VMDK secara langsung melalui Virtual Box. Anda bisa melihat gambar proses pembuatannya dibawah ini :

Proses pertama adalah membuat mesin virtual baru

Proses Kedua adalah menentukan kapasitas memori untuk mesin virtual

Pilih “Create a Virtual hard disk now”

Pilih “VMDK (Virtual Machine disk)”

Pilih alokasikan secara dinamik

Biarkan secara default seperti itu. Pilih Buat
Setelah berhasil membuat mesin Virtual baru dan saya jalankan selanjutnya muncul tampilan berikut

Ketika saya klik “Mulai”, selanjutnya munculah tampilan error dengan pesan “Fatal : No Bootable medium ! System halted” yang bisa Anda lihat pada tampilan gambar dibawah ini

Setelah berpikir lama akhirnya saya menemukan sebuah cara untuk dapat mengatasi hal tersebut yaitu menggunakan Aplikasi MultiSystem dan berikut adalah Cara Mengatasi “Fatal : No Bootable medium ! System halted” di Virtual Box Ubuntu :
1. Siapkan sebuah flashdisk kosong
2. Kemudian buatlah sebuat bootable menggunakan Aplikasi tersebut. Bila
Anda belum bisa atau tidak tahu caranya, Anda bisa membaca artikel saya
tentang Instalasi dan Penggunaan MultiSystem di Ubuntu
3. Bila sudah selesai dibuat, sekarang coba sekarang dari jendela Aplikasi
3. Bila sudah selesai dibuat, sekarang coba sekarang dari jendela Aplikasi
MultiSystem, Anda klik menu boot lalu pilih "Test your live usb in virtualbox"

4. Proses tersebut akan menghasilkan sebuah mesin virtual baru di virtualbox
secara otomatis. Biasanya nama mesin virtualnya adalah multisystem
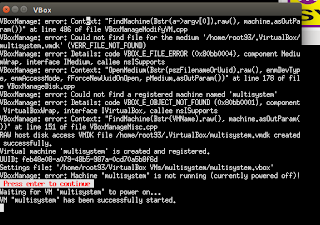
5. Bila mesin virtual baru sudah jadi, coba Anda cek bagian pengaturan
"penyimpanan", disana juga pasti akan terdapat sebuah file dengan nama
"multisystem.vmdk".

Dengan file vmdk ini saya bisa melakukan booting dari bootable flashdik yang berisi Hiren's BootCD. Jadi kesimpulannya, saya hanya memanfaatkan Aplikasi MultiSystem untuk membuat mesin virtual di VirtualBox. MultiSystem akan membuat sebuah mesin Virtual dengan menyertakan file VMDK yang memiliki fungsi supaya kita bisa booting dari bootable flashdisk
Bila pada saat proses pembuatan mesin Virtual baru oleh MultiSystem mengalami error seperti dibawah ini

Anda bisa masuk ke Direktori Home dari Ubuntu kemudian cari folder VirtualBox Vms lalu eksekusi atau klik file dengan ektensi vbox. Bila sudah selesai coba jalankan kembali Aplikasi MultiSystem dan buat lagi mesin virtual baru dari MultiSystem untuk VirtualBox

Kejadian error pada saat pembuat file VMDK dari multisytem ini sebenarnya jarang sekali terjadi, tapi saya tetap menjelaskannya supaya nanti kalau mengalami error seperti ini, Anda bisa mengatasinya.
*Tambahan
Untuk mengatasi "Fatal : No Bootable medium ! System halted" Anda bisa menggunakan cara lain, misal dengan cara melakukan Booting dari file iso sebuah sistem operasi, kalau menggunakan cara ini Anda tidak memerlukan file VMDK, Anda hanya perlu menambahkan sebuah file iso melalui menu pengaturan "penyimpanan"

Pada gambar terlihat bahwa saya menambahkan sebuah file iso melalui menu penyimpanan dan bisa langsung booting dari file ISO tersebut menggunakan VirtualBox.
Untuk menambahkan file iso tersebut, Anda hanya cukup klik tanda + kemudian pilih "add optical drive" selanjutnya pilih sebuah file ISO sistem operasi yang telah Anda siapkan sebelumnya, lalu jalankan Virtual dan nanti VirtualBox akan langsung mengeksekusi file ISO tersebut.




Ooh gitu toh mas....caranya terbilang mudah mas..NO BOOTABLE MEDIUM ! SYSTEM HALTED” DI VIRTUAL biasa di alami bagi yg hoby mengoprasikan mesin virtual mas....
ReplyDeleteOoh gitu toh mas....caranya terbilang mudah mas..NO BOOTABLE MEDIUM ! SYSTEM HALTED” DI VIRTUAL biasa di alami bagi yg hoby mengoprasikan mesin virtual mas....
ReplyDeleteEmang yang menyebabkan error apa ya Mas...
ReplyDeletebelumbegitu paham ini kang, butuh beberapa menit untuk menyingkapi sedalam dalamnya :)
ReplyDeletecaranya terbilang mudah mas..NO BOOTABLE MEDIUM ! SYSTEM HALTED” DI VIRTUAL biasa di alami bagi yg hoby mengoprasikan mesin virtual ys mas....
Deletebelum makan sekolahan ya...
Deleteini masalah buat prtable seperti salah satunya nginstal pakai flasdisk ya kang, :)
ReplyDeletemasalahnya ketika NO BOOTABLE MEDIUM ! SYSTEM HALTED” DI VIRTUAL sering bikin bingung untuk pemula. makanya kadang dianggap susah walau sebenarnya mudah kang
ReplyDeleteSebagai ahli blogger atau pengguna komputer seharus memahami berbagai masalah yg timbul pada perangkat komputer ya mas....
ReplyDeleteWah keren memang, mas mengujicoba dan dapet solusi dari pengalaman sendiri.
ReplyDeleteSalut.
Penyebabnya apa ya mas?
Kayaknya Admin-nya jago uBuntu ya... ^_^
ReplyDeletepasti mas
Delete