Mencoba Filters Map di GIMP
Gimp merupakan Aplikasi Editing Photo di Ubuntu Desktop terbaik di Ubuntu. Secara default Gimp sudah dilengkapi dengan filters, alat atau semacam efek yang cukup mumpuni, ada banyak filters menarik yang tersedia di Gimp yang dapat membantu ketika ingin membuat desain atau hanya sekedar memberikan efek tertentu pada photo agar terlihat lebih menarik.
Sebagain Filters memang ada yang fungsinya mirip dengan Photoshop tapi sebagian ada fungsi – fungsi filters yang terdapat di Gimp yang tidak Saya temukan di Photoshop.
Sebagain Filters memang ada yang fungsinya mirip dengan Photoshop tapi sebagian ada fungsi – fungsi filters yang terdapat di Gimp yang tidak Saya temukan di Photoshop.
Seperti yang sudah saya jelaskan bahwa Gimp memiliki banyak filter, tapi kali Saya ingin mencoba salah satu filter yaitu “MAP”. Bila Anda ingin Mencoba Filters Map di GIMP, Anda bisa mengikuti langkah – langkah berikut :
1. Buka Sebuah Photo menggunakan GIMP
2. Klik Filters > Map. Kemudian pilih salah satu filter atau efek yang ingin
Anda tambahkan ke Photo
Anda tambahkan ke Photo
Terdapat 10 pilihan atau efek yang terdapat di Filter Map diantaranya :
1. Bump Map
Ketika Saya mencoba filter yang satu ini, Saya melihat bahwa saya bisa memberikan efek seperti garis – garis tebal dan dalam, seperti membuat efek timbul pada photo. Dengan sedikit kreatifitas mungkin kita bisa berkreasi dengan filter yang satu ini
Dibawah ini adalah Photo yang diberi filter/efek Bump Map

2. Displac
Mungkin filter ini kurang cocok bila diterapkan kepada sebuah photo manusia. Keika saya menerapkan filter displace ini Saya mendapatkan hasil seperti dibawah ini.


3. Fractal Test
Filter ini juga sepertinya tidak cocok diterapkan pada sebuah foto close up, ketika Saya mencobanya, Saya melihat hasilnya cukup unik. Mungkin dengan teknik tertentu, filter ini bisa menghasilkan seni yang unik.
 4. Ilussion
4. Ilussion

Filter yang satu ini bisa menghasilkan efek berbayang atau seperti ilusi pada sebuah foto. Contohnya seperti gambar dibawah ini


5. Make Seamless
Ini juga seperti filter illusion. Filter ini juga menghasilkan efek berbayang pada sebuah object, namun efek yang dihasilkan lebih jelas dan rapi. Ketika digunakan maka filternya akan langsung diterapkan, tidak ada pengaturan tambahan/penyesuain untuk menghasilkan efek yang diinginkan.


6. Map Object
Bila Filter ini diterapkan tanpa melakukan pengaturan tambahan, maka filter ini akan menghasilkan sebuah efek pencahayaan di sebalah kiri foto, jadi seperti ada semacam sebuah pemetaan untuk pencahayaan pada sebuah foto
Terdapat 4 pilihan yang terdapat di Map Object diantaranya :
a. Map to Plane : Memberikan efek dengan tampilan persegi
b. Map to Sphere : Memberikan efek dengan tampilan bulatan
c. Map to Box : Dapat memberikan tampilan/efek seperti kubus/box yang
bisa dilihat dari beberapa sudut
bisa dilihat dari beberapa sudut
d. Map to Cylinder : Dapat memberikan tampilan/efek seperti silinder atau
lingkaran yang bisa dilihat dari beberapa sudut
lingkaran yang bisa dilihat dari beberapa sudut
Dari keempat pilihan tersebut saya mencoba “Map To Box” Selain bisa melakukan pengaturan pencahayaan juga bisa memberikan efek tampilan seperti layaknya sebuah box atau kubus. Jadi objek foto mengikuti bentuk map yang telah kita tentukan
 Terdapat ti tab/menu yang berfungsi untuk melakukan pengaturan terhadap efek yang ingin kita hasilkan diantaranya :
Terdapat ti tab/menu yang berfungsi untuk melakukan pengaturan terhadap efek yang ingin kita hasilkan diantaranya :

a. Options : Pengaturan secara keseluruhan untuk pemilihan efek/map yang
kita inginkan
kita inginkan
b. Light : Pengaturan posisi pencahayaan dari map yang telah kita pilih, Anda
bisa memilih point light atau Directional light
bisa memilih point light atau Directional light
c. Material : Pengaturan lanjutan untuk pencahayaan seperti intesitas atau luas
cahaya
cahaya
d. Orientation : Pengaturan posisi dari map yang telah kita pilih
e. Box : Menu ini tergantung dari General Options dari map yang telah kita
pilih kita bisa mengatur lebar map/box, kemudian juga bisa
mengkolaborasikannya dengan layer lain, jadi tampilan depan, samping,
atas atau bawahnya bisa mengggunakan tampialan dari layer lain.
pilih kita bisa mengatur lebar map/box, kemudian juga bisa
mengkolaborasikannya dengan layer lain, jadi tampilan depan, samping,
atas atau bawahnya bisa mengggunakan tampialan dari layer lain.
Ketika Filter Map Object diterapkan pada sebuah foto, maka nantinya
secara otomatis akan membuat sebuah layer baru, ini bisa memudahkan
Anda untuk merubah atau menghilangkan efek yang telah ditambahkan.
secara otomatis akan membuat sebuah layer baru, ini bisa memudahkan
Anda untuk merubah atau menghilangkan efek yang telah ditambahkan.
7. Paper Tile
Menurut saya filter ini bisa digunakan untuk memberikan efek yang unik pada
Menurut saya filter ini bisa digunakan untuk memberikan efek yang unik pada
tampilan background/paper pada sebuah foto. Mungkin Perlu tambahan layer untukhasil yang lebih baik
Foto yang di beri filter Map > Paper Tile
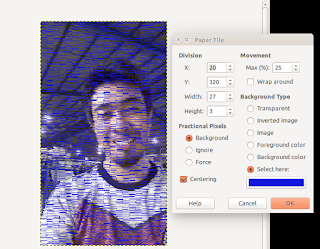 8. Smal Tiles
8. Smal Tiles
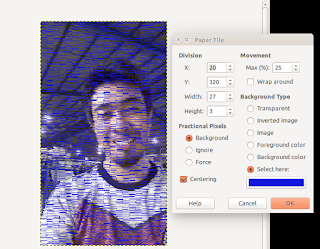
Ketika filter ini diterapkan (secara default) maka foto akan dibagi menjadi empat bagian atau tepatnya mungkin Anda bisa membagi foto sesuai dengan keinginan dengan cara mengatur bagian “Number Of Segments” , Anda juga bisa mengatur posisinya, Horizontal atau
Vertical.
Contoh Foto yang diberi filter Map > Smal tiles


9. Tile
Secara default bila Anda mengaktifkan filter ini, maka Anda bisa melakukan duplikat pada gambar yang sedang aktif dengan ukuran tertentu yang sesuai dengan keinginan


10. Warp
Yang terakhir yang ada di Filter Map adalah Warp. Mungkin Warp ini perlu dikolaborasikan dengan layer yang lain supaya efek yang dihasilkan lebih maksimal
 10 filter yang terdapat di Map diatas memiliki keunggulan/kelebihan masing – masing, sehingga dengan begitu kita jadi memiliki banyak pilihan untuk membuat sebuah gambar menjadi lebih menarik dan tampil lebih beda.
10 filter yang terdapat di Map diatas memiliki keunggulan/kelebihan masing – masing, sehingga dengan begitu kita jadi memiliki banyak pilihan untuk membuat sebuah gambar menjadi lebih menarik dan tampil lebih beda.
Selain 10 Filters diatas, ada juga salah satu filters yang cukup menarik yaitu Filters Cartoon, dengan filters tersebut Anda bisa membuat foto Anda sendiri terlihat seperti sebuah kartun. Anda bisa mempelajari Teknik Membuat Gambar Kartun Menggunakan GIMP

Selain 10 Filters diatas, ada juga salah satu filters yang cukup menarik yaitu Filters Cartoon, dengan filters tersebut Anda bisa membuat foto Anda sendiri terlihat seperti sebuah kartun. Anda bisa mempelajari Teknik Membuat Gambar Kartun Menggunakan GIMP
Video Mencoba Filters Map di GIMP






wah segera mau saya coba ni mas
ReplyDeleteCoba aja siapa tahu beruntung xexexe
Deletedengan menggunakan aplikasi Gimp yang beberapa menunya mirip dengan photoshop tetapi tetaplah lebih canggih Gimp tentunya terlihat dari hasil akhir dari editing poto diatas itu...tuh
ReplyDeletemang admin yang jauh dari ganteng setelah di edit pake gimp mendadak jadi ganteng (sedikit)...euy...
ReplyDeleteAh di edit gak di edit juga tetep aja ganteng mang ...
DeleteBiasa kang mang lembu itu orangnya suka iri jadi jangan di dengerin aja, ahi hi hi sama kegantengan orang lain padahal mang lembu juga (sedikit) gantengnya ahi hi hi.
Delete