Memberi IP Address eth0 Secara Manual di Ubuntu Desktop
IP Address dalam jaringan komputer diartikan sebagai alamat komputer, IP Address bisa di berikan secara manual atau diberikan secara otomatis menggunakan aplikasi DHCP Server. Dalam pratiknya banyak para administrator yang menggunakan sistem DHCP, tapi tidak sedikit pula yang tidak menerapkan cara tersebut dan memilih memberikan IP Address secara manual.
Eth0 dalam GNU/Linux Ubuntu saya pahami sebagai kartu jaringan LAN yang terpasang secara onboard pada mother board. Kartu jaringan/LAN Card tersebut di detekesi oleh sistem Ubuntu sebagai eth0, bila ada tambahan kartu jaringan lagi biasanya akan terdeteksi sebagai eth1 dan seterusnya. Sebelum belajar menambahkan IP Address secara manual di ubuntu, saya pastikan bahwa And sudah paham dengan konsep IP Address, Pengertian Sunetmask/Subneting dll. Memberi IP Address eth0 Secara Manual di Ubuntu Desktop bisa dilakukan dengan dua cara diantaranya :
Memberikannya melalui Mode GUI
Eth0 dalam GNU/Linux Ubuntu saya pahami sebagai kartu jaringan LAN yang terpasang secara onboard pada mother board. Kartu jaringan/LAN Card tersebut di detekesi oleh sistem Ubuntu sebagai eth0, bila ada tambahan kartu jaringan lagi biasanya akan terdeteksi sebagai eth1 dan seterusnya. Sebelum belajar menambahkan IP Address secara manual di ubuntu, saya pastikan bahwa And sudah paham dengan konsep IP Address, Pengertian Sunetmask/Subneting dll. Memberi IP Address eth0 Secara Manual di Ubuntu Desktop bisa dilakukan dengan dua cara diantaranya :
Memberikannya melalui Mode GUI
GUI merupakan kependekan dari Grafics User Interfaces maksudnya disini Anda bisa memberikan IP Address ke eth0 hanya dengan melakukan klik – klik saja layaknya memberi IP Address pada OS Windows. Berikut adalah caranya :
1. Pertama dari dekstop ubuntu Anda perhatikan pojok kanan atas seperti
lambang segitiga
2. Klik lambang segitiga tersebut kemudian pilih Edit Connections

2. Klik lambang segitiga tersebut kemudian pilih Edit Connections

3. Selanjutnya klik add untuk menambah koneksi baru dari eth0

4. Pada “Choose a Connection Type” pilih Ethernet
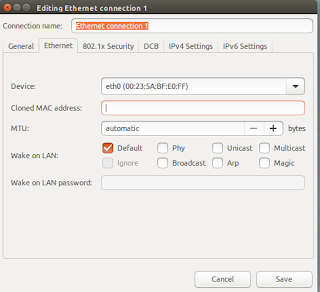
5. Arahkan ke Tab Ethernet dan pada Device pilih eth0

6. Klik tab/menu Ipv4 Settings, pada method pilih ke Manual
7. Klik add, untuk menambahkan IP secara manual
8. Arahkan dan klik kursor ke bagian Address, untuk menambahkan IP.
Begitupun pada bagian Netmask dan Gateway
Memberi IP Address Melalui Mode CLI
CLI merupakan kependekan dari Command Line Interfces, itu artinya dalam hal ini seseorang memberikan IP Address menggunakan perintah – perintah tertentu yang di tulis melalui terminal Ubuntu. Untuk memberi IP address dari mode terminal caranya adalah sebagai berikut :
1. Klik kanan pada desktop ubuntu kemudian pilih Open terminal
2. Masuk ke mode super root dengan mengetikan perintah sudo su
3. Berikutnya ketikan perintah berikut nano /etc/network/interfaces. Lalu
Memberi IP Address Melalui Mode CLI
CLI merupakan kependekan dari Command Line Interfces, itu artinya dalam hal ini seseorang memberikan IP Address menggunakan perintah – perintah tertentu yang di tulis melalui terminal Ubuntu. Untuk memberi IP address dari mode terminal caranya adalah sebagai berikut :
1. Klik kanan pada desktop ubuntu kemudian pilih Open terminal
2. Masuk ke mode super root dengan mengetikan perintah sudo su
3. Berikutnya ketikan perintah berikut nano /etc/network/interfaces. Lalu
nanti akan muncul tampilan berikut

4. Tambahkan baris berikut di bawah iface lo inet loopback
auto eth0
iface eth0 inet static
address 192.168.1.1
netmask 255.255.255.0
gateway 1.1.1.1
5. Bila sudah selesai tekan CTRL+O untuk save dan CTRL+X untuk keluar
6. Terkhir cek ip ddress eth0 nya. Ketikan perintah berikut ifconfig eth0

Hanya itu yang bisa Saya jelaskan, jika ada kesalahan dalam penyampaian semoga ada yang mau mengkoreksinya, supaya apa yang Saya sampaikan ini tidak salah dan bisa bermanfaat. Selamat mencoba semoga berhasil.


Belum begitu paham kang, untung ruginya memberi IP address eth0 di ubuntu desktop ini apa saja ya?
ReplyDeleteKalau masalah begini saya kasih ke yang ahlinya aja deh, yaitu kang ahmad zaelani :) saya kurang begitu paham dengan beginian kang :) hhe
ReplyDeleteKalau yang satu ini saya belum pernah coba kang jadi caranya baru pertama kali juga lihat tapi bisa lah dicoba buat nanti kalau bisa.
ReplyDeleteUbuntu, masih awam dan belum pernah mencoba. Masih setia sama windows dan itupun IP nya secara otomatis.
ReplyDelete