Cara Membuat Koneksi Infrastruktur
A. Teknik Konfigurasi AP/router
Ada dua teknik yang biasanya digunakan dalam melakukan konfigurasi Access point/router yaitu dengan cara berikut :
1. Melalui USB
Biasanya ini di AP lama, dimana Anda perlu menginstal driver terlebih dahulu sehingga tidak multiplatform karena driver biasanya hanya untuk sistem operasi tertentu.
2. Melalui Web
Berbeda dengan cara yang pertama, cara kedua ini multiplatform jadi Anda tidak perlu menginstal driver terlebih dahulu. Anda cukup membuka web browser kemudian mengakses alamat web server dari AP dan firmware di dalam AP tersebut bisa digunakan untuk konfigurasi secara langsung dari dalam web.
B. Seting SSID/Network Name Jaringan Wireless LAN
Sebelum Anda bisa membuat koneksi infrastruktur maka Anda terlebih dahulu harus melakukan konfigurasi AP/base station :
1. Tancapkan kebel listrik dari AP ke colokan listrik
2. Hidupkan Access Point
3. Tancapkan kabel UTP dengan konektor RJ45 dari komputer ke router access
4. Kemudian akses alamat IP 192.168.0.1 atau 192.168.1.1 (tergantung manual AP Anda) dari web browser Anda
5. Bila perlu, ganti juga alamat IP dari komputer Anda agar satu subnet dengan AP
6. Masukan username dan password. Untuk username dan passwordnya bisa Anda lihat di buku manual AP. Biasanya untuk username=”admin” password=”admin” atau kosong
7. Bila halaman utama atau halaman administrator sudah muncul. Anda bisa langsung mengatur atribut jaringan router access point tanpa harus menggunakan usb.
8. Salah satu keunggulan melakukan pengaruran AP melalui web browser adalah sifat web yang cross platform sehingga Anda bisa mengatur AP dari, Linux, Windows atau Mac OS
Untuk AP/router baru biasanya nama SSID/Wireless belum dirubah oleh karena itu biasanya admin jaringan komputer akan menggantinya terlebih dahulu. Untuk mengubah SSID Anda bisa menggunakan cara berikut :
1. Buka browser Anda, kemudian akses alamat ip dari access point Anda. Misal 192.168.0.1. Untuk alamat IP Addressnya bisa Anda lihat sendiri di buku manual yang dibeli bersamaan dengan router.
2. Pada halaman basic setup ini terdapat beberapa informasi tergantung dari merek router AP yang Anda gunakan. Tapi kemungkinan besar terdapat rekap informasi penting seperti nama router, alamat ip dari router dan informasi dasar lainnya.
3. Anda bisa membuka bagian wireless yang biasanya mengatur atribut wireless dari komputer. Pada bagian inilah biasanya diletakan fitur pengaturan SSID.
4. Silahkan ganti network default Anda dengan mengisikan di kotak teks Wireless Network Name (SSID)

5. Terkahir simpan pengaturan tersebut dan nantinya komputer yang berada pada jangkauan router access point ini akan mengenali jaringan dengan nama yang sudah Anda masukan sebelumnya yaitu Wireless Network Name atau juga lebih sering disebut dengan SSID
6. Dengan member nama yang berbeda dari nama bawaan access point, Anda bisa membuat jaringan lebih terkostumisasi, dan lebih mudah dikenali oleh Angota – anggota di jaringan Anda
C. Konfigurasi Atribut Tambahan Jaringan Wireless
Selanjutnya bila Anda sudah mengatur SSID dari jaringan WLAN yang Anda buat maka selanjutnya Anda juga bisa melakukan pengaturan/konfigurasi berbagai atribut tambahan dari jaringan wireless. Berikut ini adalah penjelasan beberapa menu yang terdapat pada access point :
1. Tab Basic Setup biasanya digunakan untuk pengaturan dasar. Disini Anda bisa menentukan apakah Anda ingin menjadikan Access point dengan pengaturan DHCP atau tidak pada bagian Internet Connestion
2. Network Setup. Pada menu Anda bisa melakukan pengaturan beberapa aspek jaringan. Seperti alamat/Ip address dari AP. Anda bisa menggantinya sesuai dengan kebutuhan. Bila anda ganti alamat tersebut maka berarti pengaksesan ip ini akan menjadi berbeda.
3. Pada bagian Subnet Mask anda bisa melakukan pengaturan subnet mask untuk AP
4. Selanjutnya untuk pengaturan DHCP ini akan saya jelaskan pada bagaian berikutnya.
5. Pada bagian wireless ini Anda bisa melakukan beberapa konfigurasi atribut jaringan wireless, seperti yang sudah saya jelaskan sebelumnya pada menu wireless ini kita bisa mengatur Network Name atau SSID dari jaringan WLAN yang kita miliki.
6. Pada bagian Wireless Security, Anda bisa melakukan pengaturan keamanan dari jaringan Wireless Anda. Saya saranakn Anda untuk mengaktifkan fiitur enkripsi paling optimal saat ini, yaitu WPA2. Pssword ini akan sangat dibutuhkan bila Anda pengguna yang ingin tergabung ke jaringan.
7. Selanjutnya juga Anda bisa menambahkan faktor pengamanan dengan cara memilih Access Restrictions. Pada bagian ini ada banyak opsi yang memungkinkan Anda untuk membatasai akses per hari, per jam, dan per PC, selain itu juga Anda dapat menambahkan komputer yang dibatasi dengan cara mengklik Edit List kemudian menambahkan alamat IP address darikomputer.
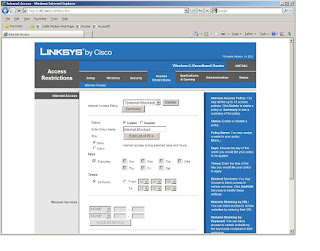
9. Pada menu Administration Anda mengeset password untuk mengubah beberapa atribut administrasi, seperti password untuk router, dan Anda juga bisa menonaktifkan akses konfigurasi melalui wireless. Ini akan membuat jaringan Anda lebih aman dibandingkan jika akses wireless Administration diaktifkan
10. Terakhir di menu Status menampilkan verifikasi konektivitas dan status router. Disini, Anda bisa mengatur informasi yang diberikan oleh ISP seperti DNS Address dan domain name
D. Konfigurasi DHCP Server Access point/router
DHCP (Dynamic Host Configuraton Protocol) adalah apalikasi yang memungkinkan client untuk mendapatkan ip address secara otomatis atau tanpa harus mengisi ip address secara manual kemasing – masing client yang terhubung dalam satu jaringan. Bila didalam Cara Memberikan IP Addres Secara Otomatis di Linux Ubuntu 11.10 kita harus menginstal DHCP serta harus memasukan perintah - perintah tertentu untuk dapat mengkaktifkan DHCP maka kalau di dalam cara ini kita hanya cukup mengaktifkannya dengan cara yang mudah
Bila Anda mengaktifkan pengaturan DHCP pada AP maka client yang ingin tergabung ke jaringan tidak perlu repot – repot untuk mengalokasikan Ip address. Dengan DHCP Server, Client akan mendapatkan alamat ip secara otomatis
Anda juga dapat dapat mengatur banyak batasan seperti alamat ip minimal, maksimal dan jumlah client di router, tapi itu semua juga tergantung dari fitur router Access point Anda.
Untuk mengaktifkan fitur DHCP Server ini maka Anda bisa menggunakan cara berikut :
1. Masuk atau akses AP anda dari web browser
2. Perhatikan bagian router yang memungkinkan Anda untuk mengaktifkan dhcp server. Biasanya ini terletak di Basic Setup, atau tergantung pada pengaturan di router Anda.
3. Lihat pada bagian yang bertuliskan DHCP server atau DHCP.Bila masih dalam keadaan nonaktif maka aktifkan terlebih dahulu dengan Klik Enable
4. Anda bisa mengisikan alamat ip address awal di starting ip address
5. Anda juga bisa menyesuaikan waktu lease/pinjaman alamat ip di Client lease time
6. Jika ada DNS server yang digunakan, isikan di Static DNS.
7. Setelah DHCP server diaktifkan, maka sekarang acces point otomatis akan menjadi DHCP Server .

8. Perlu diingat bahwa jangan pernah sekali – kali mengaktifkan fitur DHCP jika Anda berada dilingkungan jaringan yang kurang secure. Karena ini akan memperbesar kemungkinan orang lain bisa terkoneksi ke jaringan dan mencuri bandwidth Anda
9. Terakhir pastikan Anda selalu memiliki akses kabel fisik ke jaringan, sebagai persiapan bila sewaktu – waktu jaringan Anda mengalami troble. Sehingga Anda harus mereset DHCP Server ini menggunkan kabel.
Sampai disini Jaringan Infrastruktur Anda telah berhasil dibuat dan wifi client yang berada pada jangkauan AP/router bisa langsung terhubung dengan mudah. Selmat mencoba dan semoga bermanfaat… terima kasih











Lumayan pusing juga yah mas pegaturan'a :D
ReplyDeletesama sama mbak :(
DeleteKalu udah punyamah pasti gak bakalan pusing mba,, percaya deh sama aku...
Deletesuer mas ahmad :)
Deletesaya ini cowo mas, jangan panggil mba
Deletentar deh kalo udah punya jaringan internet sendiri di rumah siapa tahu jadi bisa :D
haha, baru tawu ya
Deletewaduuh kirain cewek.. jhahah
DeleteAku baca kok gak mudeng ya.. bingung.. no komen dah.. hehehe
ReplyDeletehaha, pening kayanya mbak aru ne ya :) saya pun kurang paham juga masalah teknisi, mas ahmad jadi tehnisinya :)
Deletekamumah gak usah mudenglah mba,, biar aku aja yang mudengnya.... mba cukup tahu aja wkwkwkw
Delete