Cara Membuat Website Menggunakan CMS Joomla
Joomla merupakan salah satu CMS (Content Management System) yang cukup dan banyak digunakan untuk mengembangkan/membangun sebuah website. Untuk lebih lengkapnya tentang joomla ini bisa dilihat pada artikel : Mengenal CMS Joomla
Ada beberapa hal yang perlu anda perhatikan sebelum membuat website menggunakan CMS Joomla diantaranya :
1. File CMS Joomla.
2. Apache2Triad.
#Update
Saya sarankan untuk menggunakan XAMPP, karena apache2triad sudah tidak dikembangkan lagi, untuk menggunakan XAMPP silahkan baca petunjuk instalasinya pada artikel : Instalasi dan Konfigurasi XAMPP
3. Membuat Database.
Berikut adalah Cara Membuat Website Menggunakan CMS Joomla :
1. Buka web browser kemudian ketikan di address bar http://localhost/phpmyadmin. Kemudian masukan username dan password dengan benar
2. Buat database baru dengan nama misal Joomla. Klik Create kemudian tutup kembali jendela browser
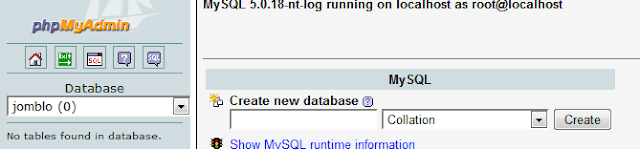
3. Selanjutnya buat folder baru di C:\apache2triad\htdocs\namafolder
4. Extract/copy file CMS Joomla ke C:\apache2triad\htdocs\namafolder
*Catatan
Jika menggunakan xampp, maka path foldernya adalah C:\xampp\htdocs\namafolder
5. Buka kembali web browser. Ketikan http://localhost kemudian cari nama

6. Pada jendela selanjutnya pilih “Next” saja

7. Pada jendela ini juga pilih “Next”

8.Pada jendela berikutnya Anda harus menentukan penyimpanan atau database untuk CMS Joomla. Untuk username, password, dan nama hostnya

9. Pada bagian Anda diberi pilihan apakah ingin mengaktifkan FTP atau tidak.
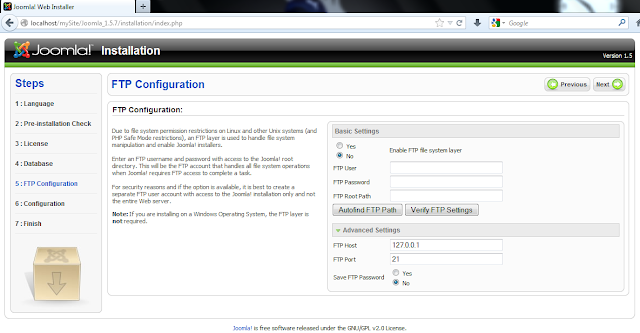
10. Pada bagian “Configuration” perhatikan bagian Admin password. Password

Perhatikan juga pada bagian Install Sample Data. Karena saya ini pemula maka saya membutuhkan contoh pada halaman yang akan saya buat . Saya memilih untuk menginstal sample data sebagai contoh. Klik “Instal Sample Data” dan Klik “Next”bila sudah selesai.
11. Bila proses instalasi sudah selesai maka Anda akan dihadapkan pada halaman berikut. Disana terlihat sebuah pesan yang memerintahkan Anda untuk menghapus folder instalasi Joomla, tutup dulu saja jendela browser kemudian cari folder instalasinya lalu folder tersebut

12. Kemudian kembali lagi ke web browser. Masuk ke localhost dan akses

13. Untuk dapat langsung mengkonfigurasi website seperti menambah data, mengatur menu, template dll. Anda harus masuk ke halaman Administrator
Untuk usernamenya isi dengan “admin” dan passwordnya adalah password yang Anda masukan sebelumnya pada saat instalasi pada bagian “configuration”

14. Bila username dan password yang Anda masukan benar maka Anda akan

Lalu bagaimana bila saya ingin langsung mengupload website yang ingin saya buat ke internet/web hosting ? Prosesnya hampir sama dengan cara diatas hanya saja untuk web servernya Anda langsung menggunakan web server milik webhosting jadi tidak perlu instal Apache. Prosesnya seperti berikut :
1. Membuat Database
2. Menyiapkan File CMS Joomla
3. Mengupload CMS Joomla ke public_html
4. Masuk ke folder instalasi
5. Hapus folder instalasi
6. Masuk ke halaman admin kemudian silahkan atur sesuai keinginan.
Mengonlinekan Website Joomla Ke Internet
Jadi bila Anda ingin langsung menguploadnya ke webhosting dan mengonlinekannya ke Internet maka hal pertama yang harus Anda lakukan adalah membuat account di webhosting. Ada banyak website yang memberikan layanan hosting. Saya sendiri memilih 000webhosting sebagai tempat dimana saya akan mengonlinekan website Joomla saya. Anda bisa menggunakan domain dan hosting yang berbayar ataupun yang gratis, kalau saya sendiri menggunakan yang gratis karena ini hanya untuk latihan atau uji coba saja.
Untuk dapat mengonlinekan website Joomla maka Anda bisa mengikuti langkah – langkah berikut :
1.Saya asumsikan Anda telah memiliki account di webhosting misal di
2. Masuk ke Cpanel dan Pilih MySQL. Kemudian buatlah Database baru seperti

3. Bila Database berhasil dibuat maka akan ada pesan bahwa database berhasil dibuat. Catat info dari database yang telah Anda buat. Data – data ini nantinya akan digunakan untuk Database CMS Joomla dimana nanti data tersebut akan diminta pada saat melakukan instalasi pada bagian "Database Configuration”. Pada saat instalasi, Joomla akan meminta Anda memasukan informasi untuk melakukan koneksi ke Database MySQL. Bila data – data yang Anda masukan salah maka instalasi akan dibatalkan

4.Proses selanjutnya adalah memindahkan file CMS Joomla ke webhosting.Dimana letaknya ada di public_html. Supaya proses pemindahan lebih cepat maka disini kita akan menggunakan sebuah aplikasi yang dirancang untukmelakukan “Remote Directory” dimana kita dapat melakukan “Upload, Download, Delete, Rename dll” secara langsung ke diirektori website yang kita miliki atau saya juga sering menyebutnya dengan
Jadi kita akan langsung mentransfer file CMS Joomla ke public_html menggunakan salah satu software aplikasi yang bernama FileZila.

Anda bisa melihat data tersebut dengan cara masuk ke Cpanel webhosting dan kemudian perhatikan bagian kana atau sidebar. Anda akan melihat “Acoount Information” seperti nama domain, username, server name dll.
6. Perhatikan kembali jendela FileZilla. Host diisi dengan server name yaitu server27.000webhost.com, untuk “port” masukan angka 21 dan untuk usernamenya Anda melihat sendiri pada Account information kemudian passwordnya adalah menggunakan password untuk masuk ke webhosting. Klik Quickconnect untuk memulai koneksi ke directory website
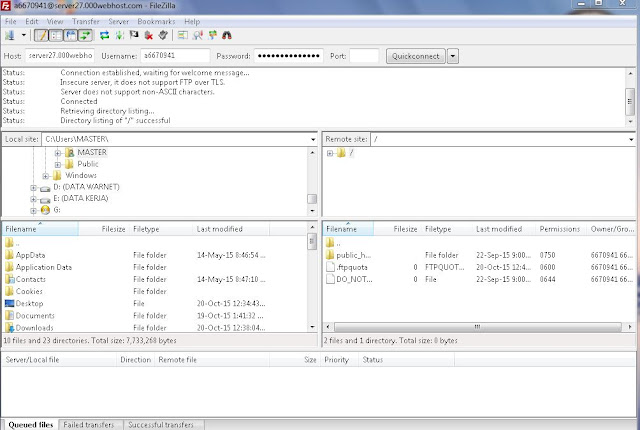
7. Bila berhasil melakukan koneksi maka nanti Anda akan melihat remote direktorinya/remote site. Disebelah kiri adalah direktori lokal site atau komputer Anda dan disebelah kanan adalah Remote site yang dimana didalam remote site tersebut terdapat folder public_html. Klik folder public_html, bila dalam folder tersebut terdapat file seperti htacces atau default.php maka hapus dulu file tersebut. Klik kanan lalu pilih opsi Delete atau hapus.
8. Proses selanjutnya adalah memindahkan folder CMS joomla ke public_html.Di local site cari folder tempat dimana Anda meletakan file CMS Joomla. Bilasudah ketemu. Pilih semua file yang terdpat di CMS Joomla kemudian Klik kanan lalu pilih “Upload”. Tunggu sampai semua file berhasil diupload

9. Bila semua file telah berhasil di upload selanjutnya Anda tinggalmengakseswebsite Anda. Buka browser dana masukan alamat domain dari website Anda Misal http://root93.net maka secara otomatis Anda akan
diarahkan pada bagian instalasi seperti yang Anda coba sebelumnya di localhost. Proses instalasinya sama seperti di localhost yang berbeda hanya
10. Bila instalasi sudah selesai. Anda bisa langsung menghapus folder installaton dari FileZilla dan website berhasil dibuat dan di onlinekan
Untuk lebih jelasnya tentang penggunaan FileZilla bisa anda lihat pada artikel : Cara Upload File Website Ke Webhosting Menggunakan FileZilla
Cara diatas sebenarnya sama dengan artikel sebelumnya yang pernah saya bahas yaitu artikel tentang Cara Mudah Membuat dan Mengonlinekan Website ke Internet namun pada cara tersebut CMS yang saya gunakan adalah CMS Lokomedia.
Selanjutnya untuk konfigurasi, penambahan artikel dll di CMS Joomla, Anda bisa explore sendiri, Anda bisa coba – coba sendiri dan jangan takut salah, silahkan Anda coba sampai berhasil. Terima kasih, semoga bermanfaat dan selamat mencoba










Saya pernah pake joomla, hee.. sekarang gak ke urus webnya
ReplyDeleteSangat bermanfaat nih mas, jadi motivasi buat aktif lagi di joomla..
oke kang sip lah...
Deletesaya belum paham pake joomla
ReplyDeletemesti belajar disini
coba aja kang,,, untuk nambah pengalaman :)
Delete